Maintenant que vous savez dessiner un portrait dans le style Simpson, on va se charger des dernières étapes de numérisation et de colorisation de votre croquis.
On me pose souvent des questions sur les outils que j'utilise pour colorier ces dessins et les rendre super peps et attrayants. Comment rendre les lignes si lisses? Est-ce que j’utilise une tablette graphique? Avec quel logiciel je travaille ?
Eh bien, pour répondre à ces questions, voici le tuto complet pour numériser et colorier votre croquis Simpson.
TUTO VIDEO AVEC UN TÉLÉPHONE
Partie 2 : Numériser et Colorier le croquis sur un téléphone avec l'application Adobe Draw.
TUTO VIDEO AVEC UNE TABLETTE GRAPHIQUE
Partie 3 : Numériser et Colorier le croquis avec une tablette graphique et le logiciel Illustrator.
- Prérequis -
MATÉRIEL :
Personnellement, je travaille avec une tablette Wacom Intuos pro qui n’a pas d’écran et un PC fixe. Ça fait très bien l’affaire mais si vous décidez d’investir sachez que dessiner directement sur un écran du style Wacom One et Cintiq ou iPad Pro, c’est beaucoup plus intuitif, agréable et satisfaisant.
J’ai démarré avec mon téléphone, alors vous pouvez vous aussi commencer par là, ça le fait très bien !

- petit budget : téléphone
- budget moyen : téléphone + stylet + scanner

- gros budget : tablette graphique/ iPad avec stylet + scanner
Si vous n’avez rien à part un téléphone, munissez- vous au moins d’un stylet ! Vous pouvez en trouver à moins de 5 euros dans le commerce. Ça ne sera pas le top du top sur un petit écran et vous devrez vous y reprendre à plusieurs fois mais ça sera toujours mieux que votre doigt pour dessiner.
- Logiciels -
Ce qui fait la beauté et le style des cartoons est le trait net et précis des dessins, la constance des couleurs et les jeux d’ombre et de lumière. C’est pour ça que vous devez favoriser les logiciels permettant de créer de l’image vectorielle pour pouvoir garder un contrôle total sur votre dessin. Au lieu d'une image constituée d'une séquence définie de pixels (graphiques raster), le programme peut appliquer cette «formule géométrique» pour «redessiner» l'image - nette et lisse - à n'importe quelle taille.
Les logiciels de vectorisation fonctionnent comme des logiciels de dessin de formes géométriques. Vous pouvez donc fermer une forme en revenant à votre point de départ. Vous obtiendrez un objet dont vous pourrez modifier la couleur de fond ainsi que l’épaisseur et la couleur des contours. Vous pourrez aussi modifier les sommets de votre forme si vous vous êtes trompé.
Il existe un certain nombre de programmes puissants adaptés aux graphiques vectoriels.
Sur PC:

Voici quelques exemples de logiciels payants: Illustrator, Affinity Designer,
ou gratuit : Inkscape, Gravit.
Sur Téléphone ou Tablette :

Voici quelques exemples de logiciels payants: Procreate (iOS)
ou gratuit : Adobe Draw, Vectornator, Inker
Vous pouvez utiliser des logiciels non vectoriel (comme Photoshop, Gimp ou Sketchbook sur mobile) mais pensez à travailler en très haute résolution et en très grande taille pour conserver un contour net et précis.
- Méthodes -
Numériser le dessin papier avec un scanner
Vous n'avez probablement pas besoin de numériser à une résolution supérieure à 300 dpi sauf si vous avez dessiné votre croquis en tout petit rikiki.

- Enregistrer au format jpg (c’est un format lisible par tous les portables)
- Vous pouvez zapper cette étape mais vous pouvez aussi améliorer le dessin scanné; parfois le rendu numérisé nous paraît horrible car il n’est pas assez contrasté ou lumineux, il vous faudra d'abord utiliser votre programme graphique, tel que Photoshop,.. (ou ce que vous utilisez habituellement) pour régler sa luminosité et son contraste. Vous aurez une image avec laquelle il est plus facile de travailler.
Numériser le dessin papier avec son téléphone

- Utilisez une application de numérisation ou de scanner d’image ( Il existe des applications gratuites pour iPhone et Android pour numériser un document).
- Ou bien, vous pouvez directement prendre la photo dans l’application photo de votre smartphone. La plus droite possible ! Il ne faut pas que le dessin soit déformé où qu’il y est un effet de perspective.
- Utilisez, si vous le souhaitez, une application de retouche photo pour augmenter le contraste et la luminosité de la photo et rendre votre croquis plus net.
Travail du croquis réalisé sur logiciel ( déjà numérisé)
Si vous avez réalisé votre croquis directement sur votre ordinateur ou votre tablette, n’oubliez pas d’enregistrer ou de verrouiller votre calque de travail pour ne pas perdre tout ce magnifique travail!
- Tutoriel -
RECOPIER LE CALQUE
1) Diminuer l'opacité

- Chargez la photo du croquis dans un calque de l’application et renommez le calque “base”.
- Pour commencer le croquis je vous conseille de diminuer la transparence du calque “base” ou d’ajouter un calque rempli de blanc en transparence par-dessus. Cette astuce vous permettra de mieux voir ce que vous êtes en train de dessiner.
- Verrouillez le calque sur lequel se trouve le croquis.
2) Créer un calque contours

- Créez un nouveau calque de dessin que vous pouvez nommer “contours”.
- En utilisant l'outil crayon ou pinceau (sur un réglage «lisse»), nous allons faire le tour de l'image et repasser les traits du croquis. Choisissez un trait lisse en couleur noir et réglez la bonne épaisseur.
- En repassant sur les contours de votre dessin, tracez un seul trait net. Recommencez jusqu'à ce que le trait ait la bonne forme et la bonne épaisseur.
Vous pouvez utiliser une souris pour dessiner vos lignes, ou bien votre doigt sur l’écran mais si vous avez déjà essayé, ce n'est pas très amusant et c’est très long.
C'est vraiment comme essayer de dessiner avec un bloc de bois! Essayer d’acquérir une tablette graphique (il y en a des vraiment pas cher sans écran) ou bien un petit stylet pour téléphone portable à 5 euros.
3) Tracer la silhouette

- On trace les formes générales en faisant attention à bien refermer chaque forme.
- le contour de la tête
- le contour des cheveux avec les oreilles
- le torse, le cou
4) Tracer les éléments intérieurs

- On recopie les éléments du visage en fermant les contours. Diminuez légèrement la taille du stylo ou du pinceau puis retracez :
- le contour des sourcils
- le contour des yeux, les pupilles pleines
- le nez
- la bouche
5) Finir par les détails

- On retrace les traits isolés et plus fin. Baissez encore une fois l’épaisseur du trait de crayon. Puis complétez par :
- le creux des oreilles
- les détails dans les cheveux
- les plis des vêtements
- les accessoires
6) Masquer le calque croquis

Masquez le calque de référence de votre croquis. Si vous avez dessiné dans plusieurs calques, regroupez-les et verrouillez le groupe de contour.
Maintenant faites une sauvegarde de votre travail !
COLORIER LE DESSIN
On va maintenant colorier chaque zone de notre personnage, en commençant par le jaune de la peau puis les cheveux et enfin les vêtements. On ajoutera sur des claques à part, l’ombre puis la lumière.
- Le Jaune Simpson -
La couleur de peau officielle des personnages Simpson des nouveaux épisodes en version en HD est celle-ci: FCDA15
Version officielle Simpson
JAUNERVB : 252, 218, 21 HEX : FCDA15 |
OMBRERVB : 219, 134, 28 HEX : DB861C |
LUMIÈRERVB : 248, 242, 166 HEX : F8F2A6 |
Version alternative (la notre)
Il nous arrive aussi de changer avec ce jaune qui est plus saturé et foncé. Ça rend les personnages plus bronzés et plus colorés, c’est à vous de voir.
JAUNERVB : 252, 218, 21 HEX : FCDA15 |
OMBRERVB : 242, 175, 17 HEX : F2AF11 |
LUMIÈRERVB : 252, 234, 144 HEX : FCEA90 |

Télécharger la feuille A4 des couleurs
7) Les couleurs
- On crée un nouveau calque, que l’on vient placer en dessous de notre calque “contours”. Vous pouvez nommer ce calque “couleurs”.
La couleur des cheveux et des vêtements est à adapter en fonction de votre modèle. (Utilisez une pipette sur votre fichier photo si le logiciel propose cet outil)

- Utilisez un pinceau ou un crayon avec une épaisseur moyenne et de la bonne couleur.
- Repassez l’intérieur des contours de votre dessin puis avec un diamètre plus important, terminez de remplir l’intérieur de la forme. (C’est du coloriage quoi !)
Avec un logiciel de vectorisation vous pouvez directement remplir le fond de n’importe quel contour, du moment qu’il est fermé. (Utilisez l’outil Pathfinder avec un rectangle sur Illustrator par exemple ).
8) Les ombres
C’est ce qui va donner toute la profondeur et l’effet 3D du personnage. Pour le choix de l’orientation, le plus simple c’est de placer l’ombre du côté de l'oreille et de la nuque et la lumière au bout du nez et des lèvres.

- Créez un nouveau calque nommé “ombres”.
- Choisissez le code couleur de l’ombre des paragraphes précédents.
- Dessus, commencez par tracer avec un trait moyen la délimitation de l’ombre sur les éléments du visage et les vêtements.
- Suivez les contours de notre modèle puis on remplit le tout.
9) Les lumières
La lumière sur les personnages (reflets) n’est généralement pas représentée dans les épisodes de la série. On voit ces reflets de lumière seulement sur les affiches promotionnelles mais ça donne un vrai plus !
En même temps, je comprends, ça demanderait encore plus de boulot aux dessinateurs d’ajouter une couleur en plus. Ça arrive dans certains épisodes, et le rendu est magnifique. Ça donne encore plus de profondeur au visage. Bref, vous le faites si vous le souhaitez.

- On crée un dernier calque nommé “lumières”.
- Comme avec le tracé qui délimite l’ombre, on trace la délimitation des reflets sur les différents éléments de notre modèle (bout du nez, lèvres, dessus des sourcils,...) mais avec un trait fin.
L’épaisseur des reflets doit être assez fine. En proportions sur le visage le jaune doit occuper 85% de l’espace, l’ombre 12% et la lumière 3% (soulignez à peine les contours intérieurs de votre dessin).
10) Finitions
Il faut parfois retravailler certaines lignes de détails qui doivent être plus petites ou bien plus pointues comme si elles avaient été faites avec un pinceau. Si vous avez utilisé un logiciel ou une application de dessin vectoriel, vous pouvez sélectionner individuellement les traits et les modifier. (d'où l’intérêt du dessin vectoriel)

Le trait de contour extérieur (la silhouette) est censé être plus épais pour bien détacher le personnage du fond. Soit vous avez dessiné en vectoriel et il vous suffit de sélectionner le trait de contour et augmenter son épaisseur. Sinon laisser comme ça.
- Groupez les différents calques ensemble ou verrouillez-les et enregistrez votre travail.
11) Arrière-plan

- Au lieu de dessiner un fond, importez une image de fond qui vous plaît et mettez-la sur le calque du dessous.
- Si votre logiciel vous le permet (ex: Photoshop) et pour un rendu encore meilleur, appliquez un léger flou gaussien sur le fond. Ce petit effet va permettre de bien détacher votre sujet du fond en focalisant le regard sur les traits nets du personnage.
- Rendu final -
Version Téléphone VS version Tablette graphique

Vous voyez la version téléphone à gauche est quand même moins top que la version faite avec Illustrator mais ça fait quand même bien l'affaire !
Version officielle Simpson VS notre version

Einstein fait plusieurs fois son apparition dans les épisodes des Simpson. Il y a une différence entre la version que l'on vient de faire et la représentation officielle de la série Simpson mais on reconnait Einstein c'est ça le plus important ! Chacun son style, c'est ça qui fait le charme du dessin.
EXPORTER ET IMPRIMER
Même si techniquement vous avez fini, cette étape est quand même importante car si vous ne respectez pas certaines recommandations, votre impression ou votre fichier numérique risque de ne pas rendre tout à fait pareil que sur votre écran. Vous allez être déçu alors que vous y avez passé beaucoup de temps.
Tous les logiciels ne proposent pas de réglages très poussés pour l’exportation de vos dessins numériques mais veillez à toujours exporter en grande taille et à faire des essais sur d’autres écrans (pc, tel, tv, …)
Voici les réglages optimaux en fonctions de vos besoins :
Exportation numérique
Favoriser les exportations au format jpg (plus d'informations et moins lourd) mais le png fait très bien l’affaire.
Si le logiciel le propose, choisissez le mode de couleur RVB qui correspond au mode de couleur affiché par les écrans (Rouge , Vert, Bleu).
Au minimum une résolution de 1080 x 1080 pixel (le minimum pour les réseaux sociaux ou la définition de nos portables)
Impression papier
Si le logiciel le propose choisissez le mode de couleur CMJN au format pdf qui correspond au mode de couleur utilisé par les imprimantes (Cyan, Magenta, Jaune, Noir). Le rendu sera bien meilleur sur papier.
Choisissez un format A4 en l’imprimant sur du beau papier épais. Si votre dessin présente quelques défauts, imprimez-le sur un format A5, ça passe très bien.
- Astuces -
- Choisir un modèle qui a des caractéristiques remarquables facilement. Un chapeau, des lunettes, une teinte de cheveux, etc. Si vous n’êtes pas à l’aise au début, commencez par faire des personnages connu(e)s que vous appréciez (super-héros, acteurs …). Restez concentré sur votre travail en dessinant des choses qui vous passionnent !
- Assurez-vous que les outils que vous utilisez sont vraiment amusants et fonctionnels!
- Sauvegardez souvent votre travail.
- Les logiciels de dessin vectoriel sont un moyen infaillible d'obtenir ces lignes douces avec une apparence nette ! Vous pourrez modifier votre travail à l’infini ! Testez les applications et les logiciels gratuits.
Selon moi, il existe de nombreuses «interprétations» et «sous-styles» différents qui peuvent refléter le style Simpson. Votre version pourrait même être plus belle que celle de la série !
Quoi qu'il en soit, expérimentez, jouez et testez différentes approches dans vos dessins. Choisissez ce qui vous semble le plus naturel. Il n’y a pas de méthode universelle pour dessiner une caricature Simpson, la règle c’est surtout de vous amuser !
DEMANDEZ-NOUS !
Si après ces deux tutoriels, vous n’arrivez toujours pas dessiner quelque chose de satisfaisant, faites appel à notre service, c’est notre travail 😊
👉 Transformez-moi en jaune !
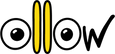

Laissez un commentaire